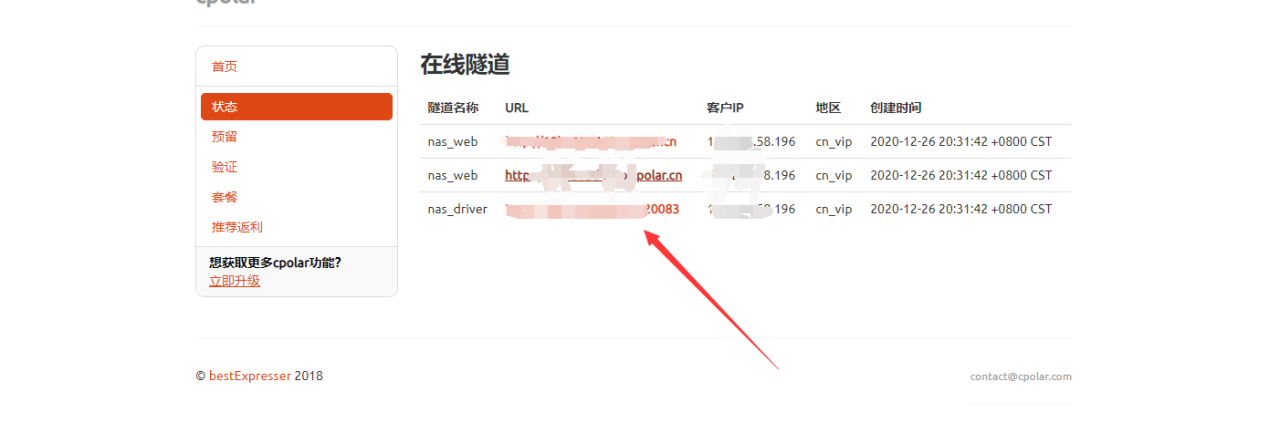作为小白记录几个坑:
1 、DSM6.17 docker中的frp客户端版本最高只有0.26,导致安装在docker centos里的0.41版本连不上,重新安装服务端0.26版本。
注意docker centos中端口映射到容器。
常用端口都映射上
2、宝塔安装
yum install -y wget && wget -O install.sh http://download.bt.cn/install/install.sh && sh install.sh
安装后注意有个密匙,把ip+8888/加上密匙再访问。
修改账户和密码:
直接输入bt ,按菜单操作
3、宝塔进去后,配置zblog和WordPress等,注意需要nginx和数据库服务。
不知道为什么docker centos就是不能自己重启的时候把这些服务自启动命令加载上,所以查看没有启动的时候,注意手动启动。包含ssh,nginx,mysqld。
一、初始需求
远程访问群晖的文件,使用域名访问并且不加端口,比如说在浏览器打开 http://nas.xxx.com 就是群晖的页面,手机使用DS套件远程访问,比如:DS file 输入 nas.xxx.com 可以登录
(使用域名访问)
(使用域名访问)
所有照片都放在群晖里,希望在外面也能访问,宿舍没有公网IP,2年前在路由器装过frp,但是装在内存中,重启路由就没了,最近搬家换工作后又准备重新装一下,发现忘记怎么装了,然后尝试用DDNS,各种都配置好了,发现外网进不来电信猫,只能试试直接在群晖里面装frp…
二、环境准备
-
黑群晖主机,系统6.1.7
-
域名2个解析到服务器,nas.xxx.com,nas-photo.xxx.com(用于Photo Station)
-
服务器,有公网IP的云主机(下文假定IP为 10.10.10.10),系统 Centos 7,需安装Nginx
-
阅读 frp 项目文档,GitHub链接
-
用到的软件:Mac的终端(远程ssh连接服务器,Win下推荐使用XShell)、FileZilla(SFTP客户端编辑服务器上的文件,也可直接用命令行或服务器管理面板,跨平台,非必须)、浏览器
、没了
(群晖系统6.1.7)
(用于测试的服务器,装了BT管理面板)
三、开始操作
简单来说就是4步:
1. 在服务器中运行 frp 服务端 'frps' 与相关配置
2. 在群晖系统中运行 frp 客户端 'frpc' 与相关配置
3. 解析2个域名到服务器
4. 在服务器添加2个网站,转发端口
那么现在展开来说:
1. 在服务器中运行 frp 服务端 'frps' 与相关配置
1.1 首先远程连接到服务器,打开终端输入:(10.10.10.10为服务器IP,请更换为自己服务器的IP)
ssh root@10.10.10.10
输入密码,密码为不可见,回车后可登陆
(Mac终端,远程连接服务器)
1.2 下载 frp 项目
(解压完后的文件)
解释一下:
第一行是进入用户主目录,第二行是创建 frp 文件夹,第三步是下载 frp 项目文件,第四步是解压 frp 项目文件。下载地址,进去对应选择自己的服务器环境,一般云主机就选我这个
1.3 配置 frp 服务端
cd frp_0.26.0_linux_amd64
vi ./frps.ini
按 'i' 进入编辑模式,复制粘贴(纯手打备注)
注意后面的#号和文字要去掉,否则报错
# frps.ini
[common]
bind_port = 7000 # frp 客户端连接端口
vhost_http_port = 7008 # http 协议端口
vhost_https_port = 7010 # https 协议端口
dashboard_port = 7001 # 管理面板端口
dashboard_user = admin # 管理面板用户名
dashboard_pwd = 123456 # 管理面板密码
按 Esc 退出编辑模式,输入 ':wq' 回车进行保存
(编辑 frps.ini 文件)
1.4 运行 frp 服务端
./frps -c ./frps.ini
此时就已经在服务器中运行 frp 服务端 frps 了,可以在浏览器中输入 即可访问到 frp 管理面板了
(frp 管理面板)
1.5 安全配置
(端口未开放)
楼主使用的阿里云轻量服务器,需要在阿里云先开放端口(阿里云或腾讯云之类的主流云主机都需要先配置端口)
(阿里云服务器防火墙配置)
为了方便使用,直接开放了7000到7010端口,另外9025到9040好像是Video Station套件需要的端口,开了目前没有碰到有连接。需要哪些端口一起开了,可以参考
另外楼主用的 Centos,也需要开放系统防火墙,由于安装了BT面板,直接在BT面板进行操作
(系统放行 frp 端口)
此时再进行端口扫描,端口就算开放也需要有相应的服务监听才会显示已开放,显示关闭的是没有服务启用这些端口(此处应该输入7000-7010)
(端口已开放)
1.6 开启自启
sudo vim /lib/systemd/system/frps.service
[Unit] Description=fraps service After=network.target syslog.target Wants=network.target [Service] Type=simple #启动服务的命令(此处写你的frps的实际安装目录) ExecStart=/your/path/frps -c /your/path/frps.ini [Install] WantedBy=multi-user.target 然后就启动frps
sudo systemctl start frps
再打开自启动
sudo systemctl enable frps
如果要重启应用,可以这样,sudo systemctl restart frps
如果要停止应用,可以输入,sudo systemctl stop frps
如果要查看应用的日志,可以输入,sudo systemctl status frps
vi /etc/rc.d/rc.local
按 'i' 进入编辑模式,在文件最后添加
cd /root/frp/frp_0.26.0_linux_amd64 && ./frps -c ./frps.ini
按 Esc 退出编辑模式,输入 ':wq' 回车进行保存
需要添加执行权限
chmod +x /etc/rc.d/rc.local
2. 在群晖系统中运行 frp 客户端 'frpc' 与相关配置
2.1 准备 frp 客户端配置文件
进入群晖,打开文本编辑器,新建文件,复制粘贴保存为 frpc.ini(纯手打备注)
# frpc.ini
[common]
server_addr = 10.10.10.10 # 服务端IP
server_port = 7000 # 服务端端口
[nas.xxx.com]
type = http # 类型
local_ip = 127.0.0.1 # 本地IP
local_port = 5000 # 本地端口
custom_domains = nas.xxx.com # 监听域名
[nas-photo.xxx.com]
type = http # 类型
local_ip = 127.0.0.1 # 本地IP
local_port = 80 # 本地端口
custom_domains = nas-photo.xxx.com # 监听域名
[DSM, Download Station, Audio Station, Video Station]
type = tcp # 类型
local_ip = 127.0.0.1 # 本地IP
local_port = 5000 # 本地端口
remote_port = 5000 # 远程端口
#[range:Video Station] # range表示范围
#type = tcp # 类型
#local_ip = 127.0.0.1 # 本地IP
#local_port = 9025-9040 # 本地端口
#remote_port = 9025-9040 # 远程端口
(frp 客户端配置)
保存到用户主目录 /home/frpc.ini
(用户主目录)
2.2 安装 Docker 套件,注册表搜索 frp 下载
(Docker 套件)
(注册表搜索)
双击下载,防止时间有效性,选择和服务端一致版本
(保持与服务端版本一致)
2.3 创建 Docker frpc容器
下载好后将在映像中出现,双击新增容器进行配置
(创建容器)
(配置权限)
点击高级设置
(配置自启)
(配置文件)
(配置网络)
(已启动)
2.4 IP访问
此时如果将上面 frp 客户端配置中的域名换成IP那么其实已经可以访问了,访问地址应该是:http://10.10.10.10:7008,不想继续优化的到这里就可以远程访问黑群晖了,不过 Photo Station这个套件有点特殊,暂时还不能访问,有需要请继续看下面(3.3)
3. 解析2个域名到服务器
3.1 解析域名
解析 xxx.com 域名添加 nas 与 nas-photo 记录,到 10.10.10.10
(域名解析)
3.2 域名访问
(frp 管理面板 TCP协议)
(frp 管理面板 HTTP协议)
此时已经可以使用 进行访问群晖的 web 管理
开放了 5000 端口的话也能使用手机上的DS套件应用连接了,使用 5000 端口的套件应用有:DS audio、DS cam、DS file、DS finder、DS video、DS download。由于这些套件使用的是TCP协议,所以在手机APP上无需加端口号
(DS Video 套件手机应用)
(DS Video 套件手机应用)
3.3 访问 Photo Station 套件
这个套件有点特殊,他用的是HTTP协议,并且是80端口,众所周知,80端口是HTTP协议默认端口,所以这个套件就算你有公网IP也不能访问,除非你是专线能开80端口的,但是应该也不会给NAS家用
(点击套件跳到了默认80端口,不显示端口则为默认端口)
(使用域名)
使用域名则会出现指定的页面不存在,那是因为 nas.xxx.com 并没有监听80端口,手动将其改成 nas-photo.xxx.com:7008 则可以进行访问了
(手动更改地址)
所以此时我们需要在 Photo Station 里进行一下设置
(设置 Photo Station 访问地址)
这时候再回到 web 管理页面刷新,就会跳转到我们设定的地址了。手机版应用其实已经可以直接访问了,上面的设置针对的是 web 管理(PC端)
(DS Photo)
4. 在服务器添加2个网站,转发端口
4.1 创建站点
(创建站点)
创建相应的两个站点,nas.xxx.com 和 nas-photo.xxx.com,里面的内容都不重要
4.2 转发端口
主要是站点的配置,将所有的连接都转发到7008端口,这样直接访问80端口其实就是服务器帮我们请求到7008端口。记得将其它什么压缩,禁止css,js访问的配置都删除,不然会出现各种问题,最好是 location 就只有这一个配置
location / {
proxy_pass ;
proxy_set_header Host $host;
proxy_set_header X-Real-IP $remote_addr;
proxy_set_header X-Forwarded-For $proxy_add_x_forwarded_for;
}
(转发配置)
4.3 域名访问
此时就可以直接使用 http://nas.xxx.com 进行访问了,记得将 Photo Station 中的配置进行更改(直接将端口号删除)
(无需端口号即可访问)
(DS Photo)
这一次折腾下来还挺花时间,第一个是在ddns那花了很长时间可惜最后不能用,我还都配置好了,进了电信的猫配置好。后面则是 frp 官方文档给出的例子太简单了,基本上都是自己尝试出来的。还是需要不少基础知识,比如这个到哪里,那个到哪里,过程了解个大概,就可以大胆尝试了。
使用这个速度呢应该是服务器或内网的上传宽带瓶颈,谁低则是最高速度,我服务器是5M,内网是20M下行2M上行(可恶的宿舍,最高只能拉20M电信,光纤都不进宿舍的),所以最高速就只能到300多k了,看个小点的电影还行,图片也还行。因为反正网络慢,我内网还用的是两个路由器WIFI桥接,这样就可以不用拉网线了
最后说点题外话,2年前在张大妈的洗脑下,本来只想买个硬盘,硬生生自己配了个黑群晖 ,去年年底搬宿舍的时候不知道为什么硬盘都坏了,2*2T做的raid备份,居然差不多时间一起坏了,同时还坏了一台电脑,也不知道什么运气,后来淘宝找人恢复了照片数据(其他800多G别的东西懒的复制就不要了),去京东换了2块新的硬盘,重新装系统,复制数据,真累,只想说硬件有价,数据无价,当时非常后悔为什么一开始没买个白群晖
(NAS 使用WIFI桥接)
(DS 移动端APP)
原文链接:https://blog.csdn.net/frankdavid888/article/details/123865078?ops_request_misc=%257B%2522request%255Fid%2522%253A%2522167586359916800225521112%2522%252C%2522scm%2522%253A%252220140713.130102334.pc%255Fblog.%2522%257D&request_id=167586359916800225521112&biz_id=0&utm_medium=distribute.pc_search_result.none-task-blog-2~blog~first_rank_ecpm_v1~times_rank-13-123865078-null-null.blog_rank_default&utm_term=%E9%BB%91%E7%BE%A4%E6%99%96%2C%E7%BE%A4%E6%99%96%2Cnas%2C%E8%9C%97%E7%89%9B%E6%98%9F%E9%99%85%2CDSM%EF%BC%8C%E5%86%85%E7%BD%91%E7%A9%BF%E9%80%8F%2Cipv6%2C%E8%BF%9C%E7%A8%8B%E8%AE%BF%E9%97%AE%2Cwordpress%EF%BC%8C%E5%BB%BA%E7%AB%99%2C%E9%98%BF%E9%87%8C%E4%BA%91%2C%E8%85%BE%E8%AE%AF%E4%BA%91%2C%E5%9F%9F%E5%90%8D%2C%E4%BA%91%E6%9C%8D%E5%8A%A1%E5%99%A8%2C